During last user group meeting, we had a discussion on how to install Windows8RP on a VHD, without creating a separate partition. As I find that most of my friends want to try this option, so I thought of writing this post. Friends, try in on your Personal desktop/laptop; not on your corporate workstations ![]() .
.
Create a VHD
Boot from VHD is feature came with Windows7. Before installing the operating system, we are going to create a VHD file. Right-click on the Computer icon, select Manage. On the Computer Management window, expand Storage and select Disk Management. Click on the Action menu, and select Create VHD as shown below: 
On the Create and Attach Virtual Hard Disk window, select the location, where you want to create your virtual hard disk file (in my case, its c:\temp), specify the size of the virtual hard disk file (in MB/GB/TB) and the type of virtual hard disk format (Dynamic/Fixed). For a better performance, select the VHD type as Fixed. 
Once the VHD is created, take it offline and later detach it (Its my preference). 
In the next section, we will start the installation of of Windows8 Release Preview edition on the Virtual Hard Disk (VHD).
Installing Windows 8 RP on VHD
Now that our VHD is ready, we will start the Windows8 RP installation on this. Boot the system with Windows8 Release Preview media, press enter when you are prompted to boot from CD/DVD. Once you got the Windows Setup screen, press Shift + F10, to start the command prompt. 
Once the command prompt is open, start the diskpart utility. Execute the following commands:
x:\Sources>diskpart DISKPART> sel vdisk file="D:\temp\Windows8_RP.vhd" DISKPART> attach vdisk DISKPART> list disk DISKPART> exit
Once you execute the above you will get the following screen: 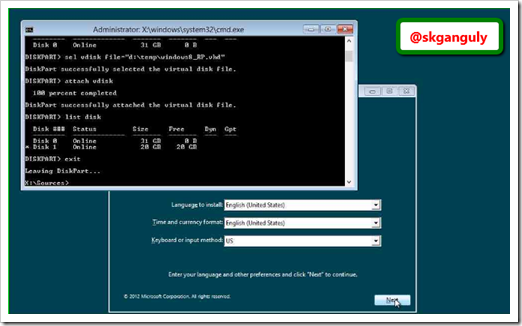
Press Alt + Tab to get the Windows Setup screen, click on Next to continue the setup. Enter the Product-Key to continue further. 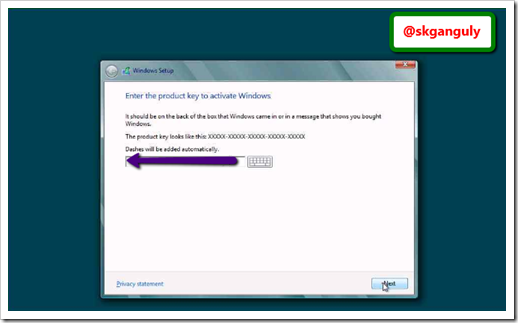
Accept the Windows License terms, click Next. Select Custom: Install Windows Only (advanced) to install a new copy of Windows8 RP, click Next. In case you are not sure which disk to choose, check the total disk space from the available disks. Select the VHD from the available list and click Next to start the installation process.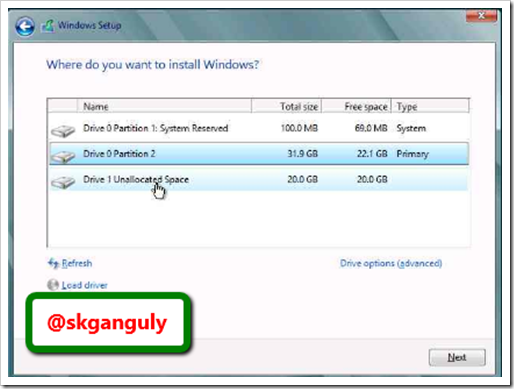
Once the installation is completed, enter the name of your Windows8RP machine. This completes the installation of Windows8RP on a VHD. Restart your machine, and you will get the following screen: 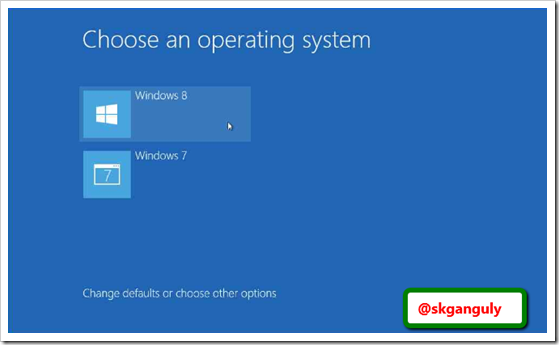
Hope, it may help someone. Happy Learning ![]()

Thank you Sudeepta for writing about this.
Glad you liked it:)
Awesome ! Thanks a lot Sudeepta Ji.
Glad you liked it, Sir ji 🙂